どうも!亜弥木です!フリーランスの作曲家として活動しています♪
前回の記事は読んでいただけましたでしょうか?(前回の記事はこちら)
今回は実践編となります。
こちらではソフトの詳しい使い方や機材の詳しい内容などをご紹介していきます⭐︎
必要な機材の詳細
前回の記事で最低限必要な機材をご紹介しましたが、今回はそれに加えて、あると便利な機材を紹介します。
まず歌モノを作りたい人は録音用のマイクが必要になります。
携帯で録音するというのも一つの方法ですが、雑音が入ったり音質が悪くなったりしてしまい、せっかく素敵な曲を作ってもボーカルの音質が悪いとその部分が悪目立ちしてしまいます。
そこで、私が使っているマイクを紹介します。
私は「audio technica」というメーカーの「ATR1300x」というマイクを使っています。
こちらのボーカルマイクは堅牢なダイカストメタルグリップを採用しており、丈夫で高音質なものです。ダイナミック型で、一般的なマイクになります。
次にMIDIキーボードを紹介します。
MIDIキーボードとはMIDIの情報を作曲ソフトに打ち込むためのもので、ピアノのように弾くだけで、その通りの動作をソフトに打ち込む事が出来ます。
私が使っているMIDIキーボードは「AKAI」というメーカーの「MPK mini MK」です。
こちらのキーボードはベロシティという音の強弱に対応しており、鍵盤を押す強さでソフト内の音に強弱がつきます。
ダイナミックな演奏や繊細なタッチを正確に表現してくれて、丈夫かつ軽いです。
そして最後はオーディオインターフェースの紹介です。
オーディオインターフェースは、パソコンやスマホとつないでマイクや楽器などの音を入力し、スピーカーやヘッドフォンへ出力するための機械です。
それならパソコンにヘッドホンをつなぐだけでもいいんじゃないの?って思いますよね。
録音用の高品質なマイクは大体オーディオインターフェースがないとそもそもパソコンに接続できないんです。
私はSteinbergから販売されているUR12 USBオーディオインターフェースを使っています。
マイク入力とHi-Z入力を各1系統を備え、24bit/192kH、配信に便利なループバック機能を搭載しています。
と、ここまで機材をご紹介してきましたが…
全部揃えると高いですよね~(汗)
なので私は、学生時代は全部中古ショップで買いました!!笑
HARDOFF(ハードオフ)というお店で買いましたが、ジャンク品という保証がつかない物を買ったので、購入後に壊れていても返品交換はしてもらえません。(汗)
なるべくなら新品を購入する事をお勧めします・・・
ソフトの使い方
前回の記事(https://karaokems.com/dtmlesson/)にも書いた通り、最低限ヘッドホンまたはイヤホン、PCキーボードとマウスさえあれば作曲は出来るので、ここからソフトの使い方について書いていきます!
コード進行などの論理的な部分は前回の記事を参照すればとっても簡単に分かりますよ!
まずFLstudioを起動できたら、画像のような画面にしましょう。

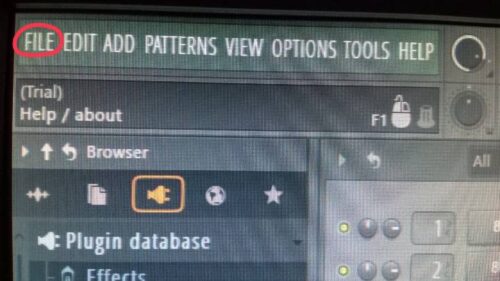
チュートリアル用のデモ曲の編集画面のままになっていたら、左上の「FILE」から、「new(basic 808 with limiter)」をクリックし、その際にデータを保存するかどうか聞かれたらNoを選択し、画像の状態の画面にしてください。
次に画面左側の縦長のタブから、コンセントのアイコンをクリックします。
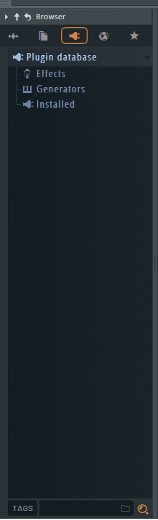
それから「Generators」をクリックし、さらに「Fruity」をクリックします。
すると沢山英語の項目が出てきます。
その中から使いたいプラグインを探し音色を選ぶのですが、私のおすすめのデフォルトプラグインは「Sytrus」です。
このプラグインは音色の種類が豊富で、ベース、ドラム、リードやパッドなど、これだけでも一曲作れるぐらいの、超優秀なデフォルトプラグインです!
自分の好きな音色をぜひ探してみてください!
音色の選び方は、赤枠内の「Presets」をクリックすると大量に音色が出てくるので、その中から好きな音色を選びましょう。

ここでちょっと先述したLeadとPadについて説明します。
Leadはメロディーや装飾音に向いたシンセで、Padはコードなどのメインを目立たせてくれる音に使うシンセです!必ずしもメロディーはLead、コードはPadというわけではないので、そうなんだ~!ってぐらいの気持ちでOK!
それでは打ち込み方の解説です!
必ずでは無いですが、メロディーやベースの音階がぐちゃぐちゃにならないよう、コードから打ち込む事をおすすめします!
音色を選んだら、赤枠の中をクリックしてピアノロールを開きましょう!
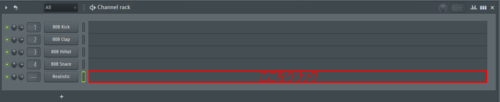
ピアノロールが開けたらピアノロールのウィンドウの左上、カーソルを合わせて紫になっているところをクリックして、コード進行を打ち込みます!
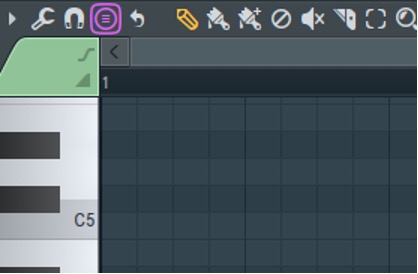
打ち込みたいコードの表記に沿って、MajorやMinorなど選び、ピアノロールに左クリックで打ち込みます。
ノーツを消す時は右クリックです!
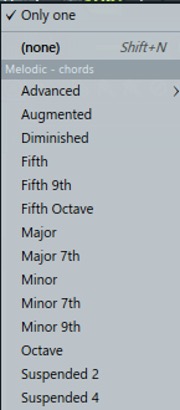
メロディーやベースを増やす時も、再び「Generation」から「Sytrus」を選び、「Presets」をクリックして増やします!
ショートカットキー
打ち込んでいる段階で、少しだけ間違えてしまった!や、同じメロディーを繰り返したいのに一々打ち込むのか面倒くさい!という事があるかと思います。
そういう時に便利なのがショートカットキーです!
まず、間違えてしまった部分を少し戻ってやり直したい!という時は、「Ctrlキー」と「Zキー」を押してみてください!
打ち込んだものが一個だけ戻ってくれます!
もっと戻りたい時は「Ctrlキー」+「Zキー」+「Altキー」でもっと戻れます!
戻りすぎてしまった時は、また「Ctrlキー」と「Zキー」で進めます!
続いて同じメロディーやコード進行を繰り返したいとき。
ピアノロールで「Ctrlキー」を押しつつ左クリック長押しで繰り返したいノーツを選びます。
選んだノーツが赤くなったら、「Shiftキー」を押しながらまた左クリック長押しで増やしたい位置までマウスを動かすとノーツを増やせます!
再生、停止はスペースキーで出来ますよ!
打ち込んだノーツをまるごと全部消したい時は「Deleteキー」です!
これらのショートカットキーが使えれば、スムーズに作業が出来るようになりますよ♪
途中データの保存方法
前回の記事でも解説しましたが、FLstudioのデモ版は途中で保存したデータを開く事が出来ません。
なので、少し強引な途中データの保存方法を紹介します!
FLstudioの全体画面の左上にある項目から、「Tools」をクリックし、「Macros」を選びます。
その中から、赤線の「Prepare for MIDI export」をクリックします。
すると「All of the channels are about to be turned into MIDI Out channels in order to allow output to a MIDI file (no undo).(MIDIファイルの出力を可能にするために、全てのチャンネルがMIDI出力チャンネルに変更されます。元に戻すことは出来ません。)」というちょっと怖い警告文が表示されます。
OKを押すとMIDI出力チャンネルに変更されるので、全体画面の左上、「FILE」から
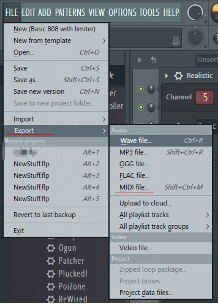
「Export」、「MIDI file」を選択して任意のタイトルを設定します。
そしてこの画面でMIDに設定されているのを確認したら「Start」を押します!
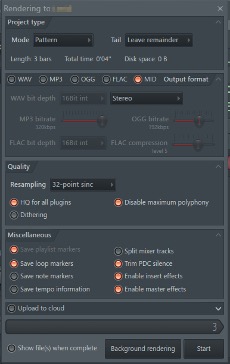
これで強引な途中データの保存は完了です!
保存したMIDIデータを開きたい時は、エクスプローラーからFLstudioの「Channel rack」にドラッグアンドドロップして、「All tracks」をクリック、Track1だけ飛ばして上から順番にTrackのデータをimportすれば途中データが開けます!
音色は設定しなおす事になってしまいますが、無期限無料で大体の機能が使えるので仕方ない!と割り切りましょう!(笑)
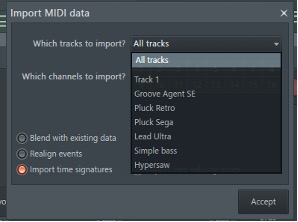
まとめ
それでは簡単にまとめていきます!
必須になる機材はキーボードとマウス、ヘッドホンまたはイヤホンのみで、その他あると便利な機材があります!
マイク、MIDIキーボード、オーディオインターフェースの3つです!
録音用のマイクを使うには、オーディオインターフェースが必須になります。マイク単体ではパソコンにさせないので、USBでパソコンに接続できるオーディオインターフェースを用意しましょう。
ノーツを置くには左クリック、削除には右クリックです。
ショートカットキーを使いながらスムーズに作曲してみましょう♪
途中データはMIDIファイル形式であれば保存して再度開く事が出来ます。
音色は全て設定し直す事になってしまいますが、「無期限無料!」と思いながら根気強く設定しましょう!笑
そして本格的に作曲をしたくなったら、全ての機能が制限なく使える有料版を購入してみてはいかがでしょうか⭐︎
これにて実践編の解説は以上になります!素敵な作曲ライフを送ってくださいね!!
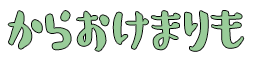

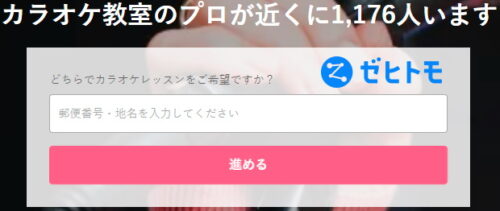







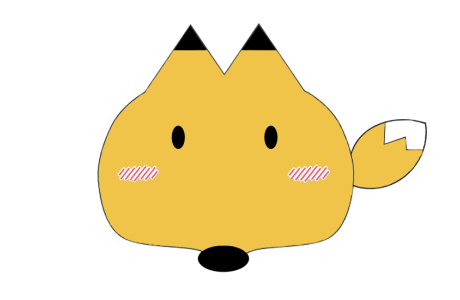
コメントを残す